Webnodeエディターページ解説

Webnodeを使い始めたばかり、パソコンがあまり得意じゃない、そんな方にとってWebnodeの編集画面は迷路のように感じるかもしれません。でも、心配してなくても大丈夫です!それぞれの使い方や用途をご説明していきます!
編集画面の見方
- ページ
- 設定
- 公開
- 人のマーク
があります。
1、ページ:それぞれのページ設定
2、設定:ホームページ全体に対する設定
3、公開:一般公開する時に使います。
4、マイプロジェクト:プロジェクト一覧に戻ります
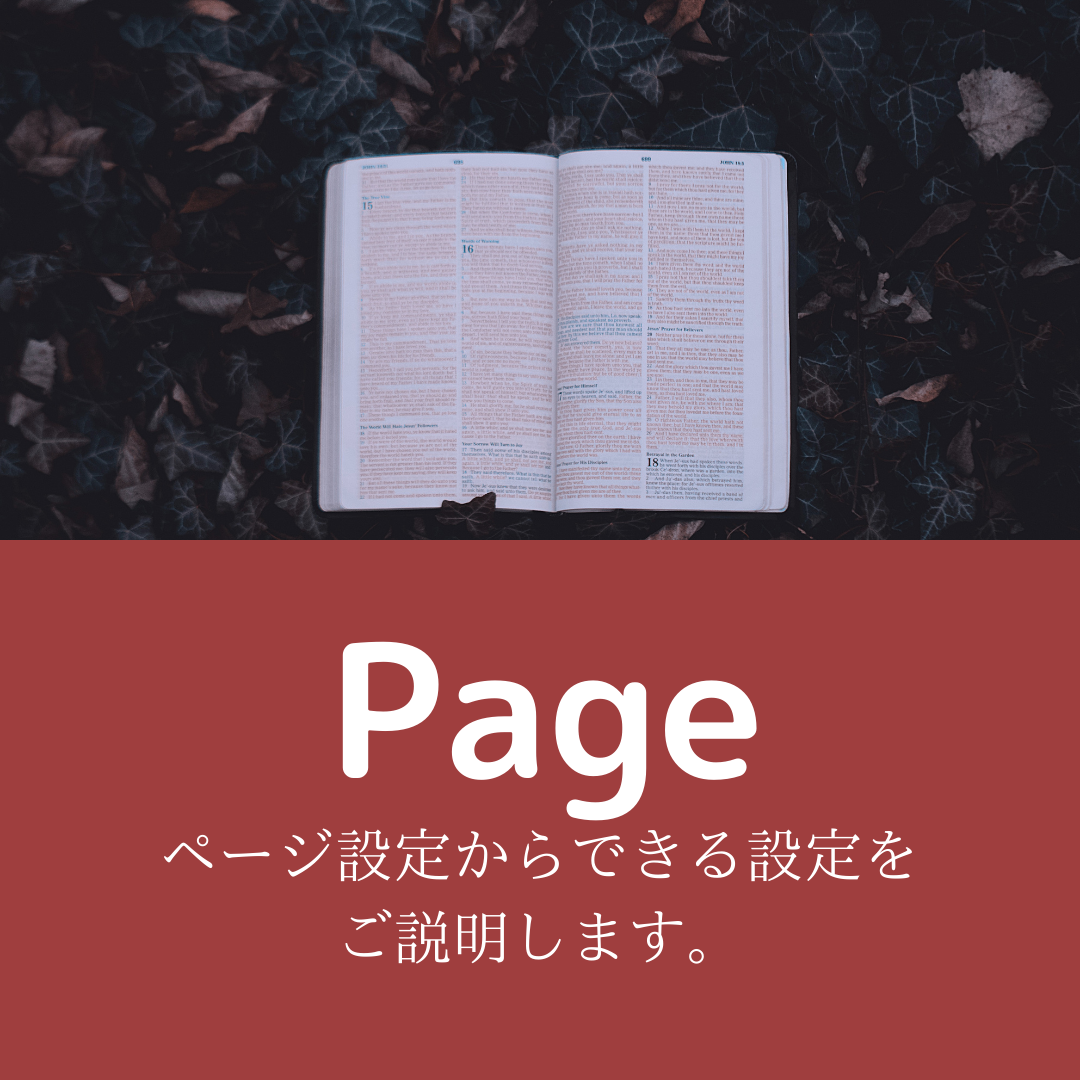
ページボタンをクリックすると下記のような別ウィンドウが出てきます。
1、各ページ一覧が出てきます。編集したいページをクリックします。(ここでの編集とは、ページ自体の編集ではなく、ページ名やURLに関しての編集になります。)
2、+ページを追加:これをクリックすると、今あるページ以外に追加してページを増やせます。詳しいページの追加方法はこちらから。
3、この部分は、そのページのタイトルを変更できます。ここでのタイトルとは、メニューに表示される名前の事です。
4、メニューにページを表示 :メニューにページを表示を有効にすれば、メニューに表示され、無効にすればメニューには表示されません。例えば、一時的に人からは見えないようにしておきたい等の場合に使える機能です。
5、このページへのアクセスを制限:会員登録したメンバーのみが閲覧できるように設定できます。この機能はプレミアムStandardプランかProプランをお持ちの方のみになります。
6、編集:この編集ボタンを押すと、ページに移動して、ページの内容を編集する事ができます。(ページの内容編集は、メニューから直接行う事もできます。)
SEO(検索エンジン最適化)ページ設定
SEO(検索エンジン最適化)ページ設定の下には、色々と設定項目があります。ここの設定では、GoogleやYahoo!などでキーワード検索をした際に、検索結果として出てくるようにする対策をできる項目がそろっています。詳しく説明していきますので、是非設定を行ってみてください!
ページタイトル
ページタイトルは、インターネットでウィンドウを開いた時に出るタブの部分に表示される名前です。Webnodeブログページでも詳しく説明していますので、参考にしてください。
ページアドレスURL
ページアドレス(URL)は https://jp-example.webnode.jp/seo/ の 『/seo』部分の事です。
メインのページアドレス『https://jp-example.webnode.jp 』の後に部分になり、好きなページアドレスに編集する事ができます。日本語でも英語でも構いません。なるべく分かりやすいシンプルなページアドレスにすることがポイントです。
メタディスクリプション
メタディスクリプションは、検索をして出てきた結果のタイトルの下にあるそのウェブサイトページがどんな内容のページかを説明する説明文となります。どんなメタディスクリプションがいいのか、詳しくWebnodeブログで説明していますので、参考にしてください。
メタキーワード
メタキーワードは、検索者が直接的に目にする事はありません。Webnodeのブログページでキーワードに関して詳しく簡単に説明していますので、そちらを参考にしてください。
HTMLヘッダーコード・フッターコード
この部分にはGoogleサーチコンソールのコードを入れたり、またはページにHTMLコードを使用して付け加えたい機能がある場合等に使用します。
このページを検索エンジン対象外にする
この機能を有効にすると、GoogleやYahoo!などで検索した際に検索結果としてでなくなります。ページの削除はしたくないけど、一時的にページの検索ができないようにしたい場合に使用してください。※有効にしても、実際に検索エンジンに反映されるまで時間がかかる場合がありますので、ご理解ください。

設定をクリックするとこのようなウィンドウが出てきます
一般では、プランの変更、また現在の容量・バンド幅の使用料等の確認ができます。
ドメインでは、独自ドメインの新規登録や移管の手続き等を行う事ができます。
メールアカウントでは、独自ドメインを使用したメールアカウントを作成できます。(Limitedプランと無料プランではメールアカウントの設定はできません。)
編集できる人を追加では、管理者以外に編集できる人を追加できます。
ウェブサイトの設定では、サイト名やGoogleアナリティクスとの接続、またHTMLコードの設定ができます。
デザインでは、サイトから―やファビコンを変更できます。
ネットショップでは、まだネットショップを持っていない人は簡単に開設ができ、すでにある人はネットショップの詳細を設定できます。
バックアップとリカバリでは、サイトのバックアップを行い、そのバックアップのリカバリを行えます。※StandardプランかProプランのお持ちの方が対象となります。
言語では、多言語ページの設定ができます。※StandardプランかProプランのお持ちの方が対象となります。
1、一般
1、ここから、現在どのプランを使用しているのかを確認できます。プランの変更を行いたい場合はここから行えます。
2、容量はページに載せている画像、文章、全てのコンテンツとまたメールアカウントをお持ちの方はメールの容量もここに含まれます。
3、バンド幅は、ページを訪問された方が閲覧した際に使われたデータの消費量です。1メガバイトの画像を掲載され、10人が閲覧したとしますと、容量は1メガバイトの消費、バンド幅は10メガバイトの消費となります。毎月1日にゼロにリセットされます。オフィスがチェコにありまして、現在時差が7時間ございますため、日本時間ですと午前中にリセットされます。
容量とバンド幅に関する詳しい記事はこちらから!
2、ドメイン
新規ドメインの登録や、すでにお持ちのドメインを移管させる際にはこちらから可能です。
ドメインに関する各種方法・設定は下記のボタンから確認して頂けます。
3、メールアカウント
メールアカウントは、独自ドメインをお持ちの方が可能です。※Limitedプランの方は使用できません。詳しいメール設定方法は下記から!
4、編集できる人を追加
管理者以外にも編集できる人を増やしたい場合は個々から編集者を追加できます。詳しい設定方法はこちらから!
5、ウェブサイト設定
1、ウェブサイト名は、ホームページのメインとなる名前になります。お店や会社名を設定される方が多いです。
2、検索エンジン インデックス作成 インデックスを有効にすると、ウェブサイトがGoogle等の検索エンジンのリストに登録され、情報を収集して検索結果に表示されるようになります。
3、Googleアナリティクス ネットショップをお持ちの方にはお勧めです!詳しくはこちらから。
4、Google AdSenseは、自分で運営しているサイトにGoogleアドセンスのタグを貼り付けるだけで、サイトを閲覧しているユーザーに対して最適な広告が自動で表示され、その広告がクリックされるたびに報酬を受け取れる仕組みです。
5、クッキー承認バーを表示 クッキーとは、ファイルの事で、ウェブサイト上での活動を追跡したり、ウェブサイトが全然でただ悪しく運営されるために必要になります。
6、メンバーログイン設定 メンバー登録した人が見れるようにページ設定を行う事が出来ます。※StandardプランかProプランを持っている場合は設定が可能です。
7、ウェブサイトヘッダーとフッター HTMLコードが入力できます。
6、デザイン
7、バックアップとリカバリ
サイトの大規模な変更を行う等の場合、バックアップをとっておけば、うまくいかなかった際には編集前の状態にリカバリを行う事ができます。詳しくは使い方のページを参考にしてください。※StandardプランかProプランが必要となります。
8、言語
日本語以外の言語をのページを設定したい時、この機能はお勧めです!自動翻訳はついていない為、日本語のページの複製はしますが、翻訳はご自身でして頂きます。※StandardプランかProプランが必要となります。

『公開』ボタンは、編集が済んだら押すようにしてください。また、設定を行った後、公開のボタンを押さなければ変更部分は反映されません。公開した後で、ウェブサイトを完全に非公開にする事はできませんが、一部非公開にする方法等もありますので、参考までにこちらをご覧ください。

